Di dalam tutorial ini, kita
akan mempelajari bagaimana utk menyimpan, memasukkan dan menggunakan semula
layer style..Layer style dalam PS ni merupakan cara terbaik untuk mencipta
kesan2 gambar dan teks yang menarik tanpa memerlukan usaha yang lebih, ataupun
pelbagai kemahiran.
Anda tak perlu belajar PS dengan gigih sepanjang hidup anda dan teori warna untuk memulakan aplikasi drop shadows, strokes, gradients, patterns, inner dan outer glows dan banyak lagi dalam gambar anda dengan gaya2 layer ini. Sebenarnya apa yang diperlukan ialah anda perlu memanfaatkan layer styles dalam PS dengan sanggup untuk bermain di dalam PS dan mengeksperimen setiap satu tool di dalamnya.
Anda tak perlu belajar PS dengan gigih sepanjang hidup anda dan teori warna untuk memulakan aplikasi drop shadows, strokes, gradients, patterns, inner dan outer glows dan banyak lagi dalam gambar anda dengan gaya2 layer ini. Sebenarnya apa yang diperlukan ialah anda perlu memanfaatkan layer styles dalam PS dengan sanggup untuk bermain di dalam PS dan mengeksperimen setiap satu tool di dalamnya.
PS menjadikan kerja lebih
mudah dengan menyimpan penciptaan layer style, so, kita akan lebih mudah
mengaplikasikannya semula untuk gambar2 lain tanpa kembali membuat semula
langkah2 yang sebelumnya. Di dalam tutorial ni, kita akan buat bingkai gambar
yang simple menggunakan layer styles.
Step 1: Open picture









Step 1: Open picture
Dengan gambar yang telah dibuka di dalam PS, apa yang perlu kita buat adalah dengan menambah layer untuk duplicate background layer.
Jika kita tengok gambar di dalam panel layer kat hujung bawah sekali tu, kita sudah ada layer bernama Background. Layer ni lah yang mengandungi original photo. PS tidak benarkan kita aplikasikan apa2 efek ke atas layer ni sebab tu lah kita kena duplicate. Cuba anda tekan kat Layer Styles icon kat bawah panel layer tu. Anda akan nampak ia berwarna kelabu dan unavailable.
Let’s get around this little problem ni dengan creating a copy of the Background layer. Pergi ke atas menu, cari Layer kat atas screen, pilih New dan pilih Layer via Copy.
Or, for a much faster way to duplicate a layer, tekan je Ctrl+J kat keyboard anda!
Hasilnya mcm kat bawah ni yang CHn tandakan dengan merah.kan ada layer baru.
Step 2: Apply A Black Stroke To The Layer
Seperti yang CHn mention kat atas tadi, kita akan mencipta satu frame yang simple menggunakan layer styles, and the first thing we’ll do is create a black border around the edges of the photo. Klik di atas ikon Layer Styles di bawah panel layer dan pilih Stroke.
This brings up Photoshop’s Color Picker. Select black for the stroke color. If you’re not sure how to use the Color Picker, simply enter a value of 0 for the R, G and B options, circled in red. This will select black. Click OK when you’re done to exit out of the Color Picker:
Sekarang, setkan Stroke seperti gambar di atas.
Tadaaa!!! jadi la macam ni
Step 3: Add A White Inner Glow
Nak nampak lebih kemas, tambah pula efek Inner Glow.




Frame akan menjadi seperti ini!

Nak tambah seri lagi, tambah je Inner Shadow





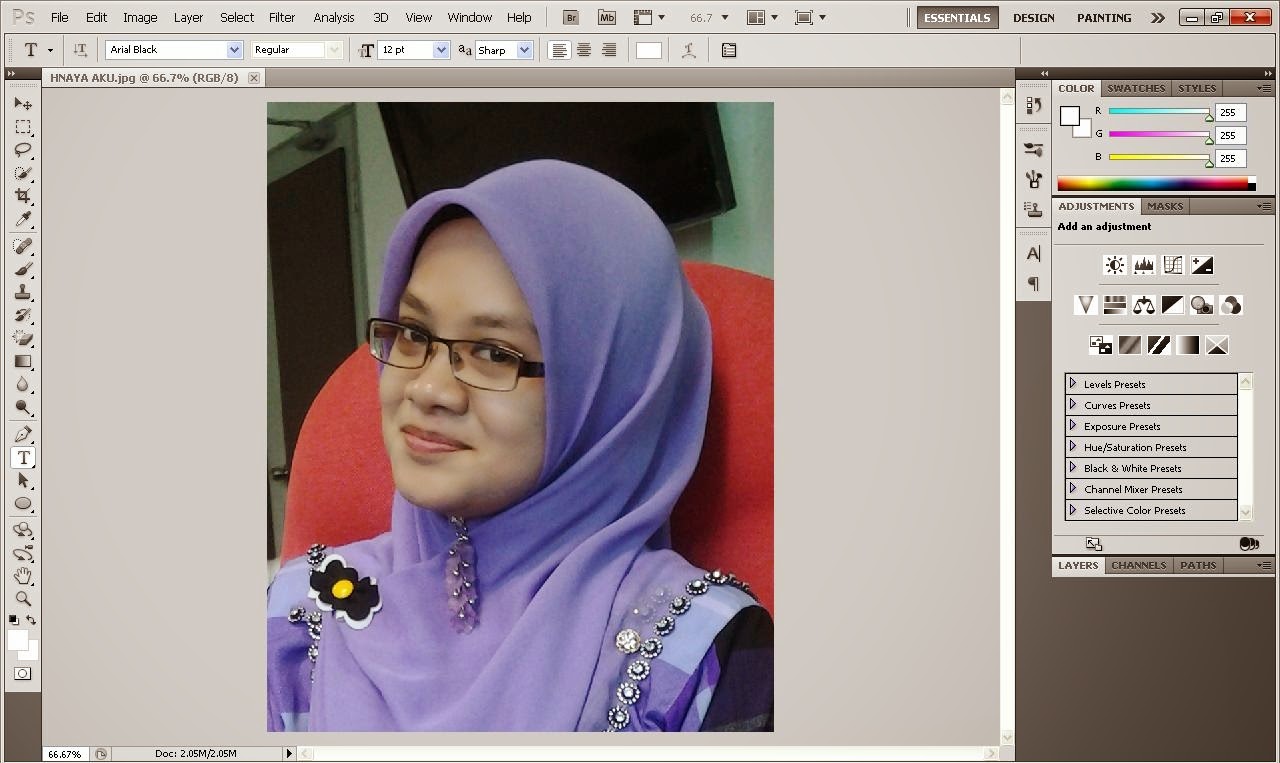












 Cik Hafizah Nurani
Cik Hafizah Nurani New Castle!!!, Malaysia
New Castle!!!, Malaysia UPSI
UPSI Bach Edu Guidance & Counseling
Bach Edu Guidance & Counseling



Thanks for the tutorial. Done following. Btw thanks for following me :)
ReplyDelete