Assalamualaikum
Kali ni CHn nak buat sambungan dari tutorial yg lepas. Tutorial pertama CHn ada save gambar yang di clipping mask kan..
Sekarang CHn nak open balik gambar tu
Langkah 2: Buka file baru iaitu New kat menu atas sekali tu
Kat sini, pilih Custom, size korang set kan ikut suka korang..hehe
Sekarang, buka pula gambar border. Yang ni CHn ambik dalam laptop CHn, sebaik-baiknya gunakanlah picture border tu yang format PNG.
Hah, ini dia ada 2 bentuk border. OK. CHn pilih yg sebelah kiri tu tau
Now, ambik Eraser Tool
Padamkan yang tak nak tu.
Tinggallah border ni je dalam layer ni.
Oleh kerana warnanya senang utk di padamkan, anda ambik Eraser Tool sekali lg, tapi ambik Magic Eraser Tool pula tau. Dan tekan di dalam border tu yang ada warna purple tu. Sekaligus dia akan padamkan tanpa apa2 kesan.
Jadilah macam dalam gambar di atas ni
Untuk centerkan kedudukan border ni, drag gunakan Move Tool kat tempat CHn bulatkan tu
Kan dah jadi center tu.
Kalau anda nak edit kat layer yang sama, boleh je. Tapi CHn suka edit di dalam layer baru. So, buka la new file dengan size yang baru. Lepas tu, anda drag kan border tu masukkan dalam layer baru.
Di dalam layer baru, resizekan border tersebut. Gunakan CTRL+T serentak. kecikkan atau sesuaikan dengan saiz yg anda suka.
Nampak tak CHn ada bulatkan warna merah kat atas tu. Yang tu adalah gambar yang diclipping maskkan oleh CHn. Ambik layer gambar tu, Drag pastu letak kat tepi.
Bila dah drag, dia jadi mcm ni. Duk sebelah menyebelah.
Sekarang, ambik Move Tool, tekan kat gambar yang dah di clipping mask kan tu. Drag masukkan dalam layer border.
Bila dah jadi macam ni, anda resizekan semula gambar anda tu.
Gunakan CTRL+T
ok. gambar anda dah sama saiz ngan border tu. Layer gambar anda tu, anda simpan kan kat bar yang CHn gariskan tu. drag letakkan di situ.
Bila dah ok, boleh la tekan ENTER pada laptop anda. hehe
Jadilah macam ni
Perasan tak, Layer 3 adalah gambar anda, Layer 2 adalah border tu. Jadi, nak bagi nampak cantik dan kemas, drag kan pula kedudukan layer tu.
Drag Layer 2, tahan mouse anda, tindih Layer 2 atas Layer 3 macam anak panah ni.
Dan akhirnya siap!...save dlm format PNG. Boleh digunakan utk header atau apa2 saje, banner ke..amacam?





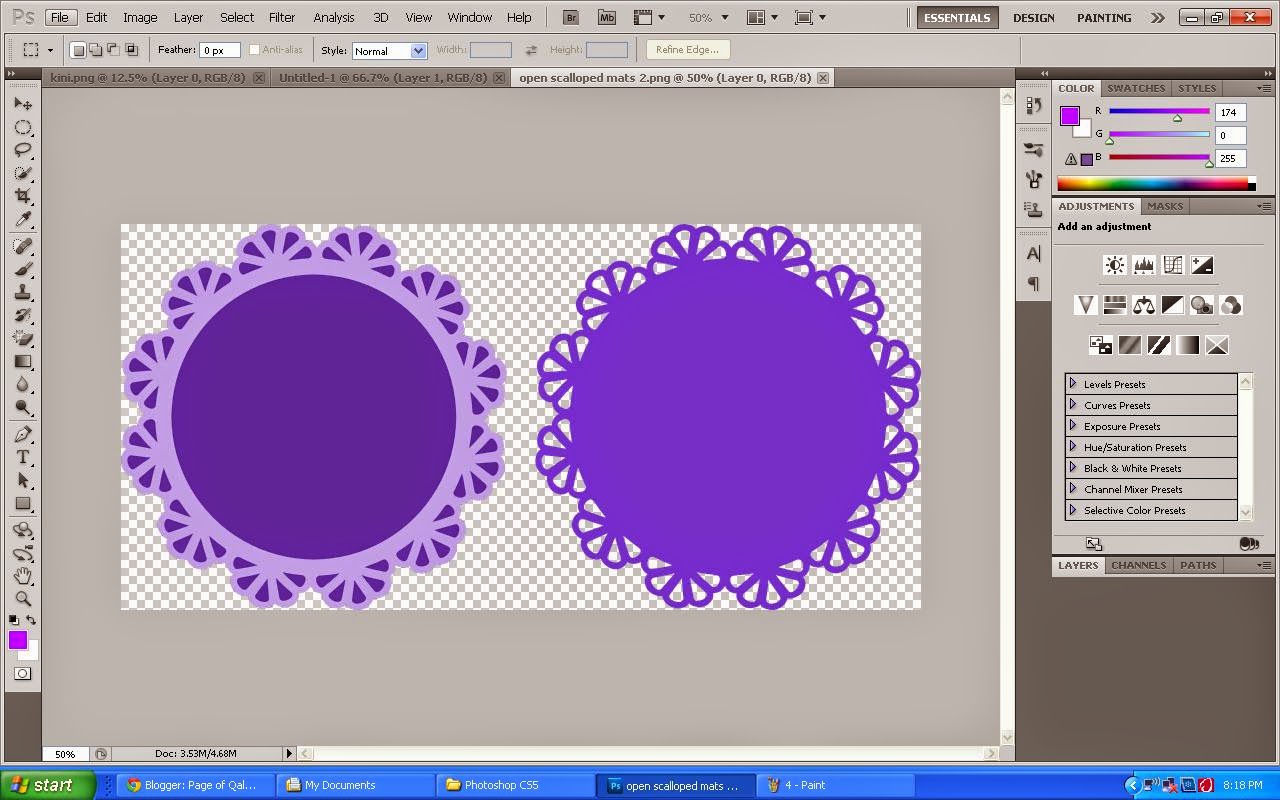

















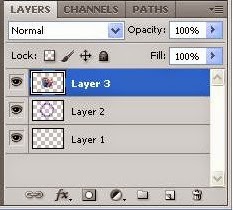








 Cik Hafizah Nurani
Cik Hafizah Nurani New Castle!!!, Malaysia
New Castle!!!, Malaysia UPSI
UPSI Bach Edu Guidance & Counseling
Bach Edu Guidance & Counseling


